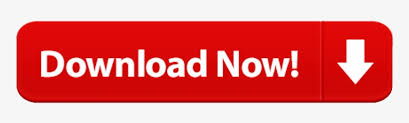
Hopefully this will work for RSS readers but if it doesn’t, visit the blog and leave your mark here! Hover over the image below to see what the original shot looked like. At the very least light levels have to be balanced and if resizing for publication online then the resized image has to be sharpened. Sometimes the image comes out perfectly in the camera but that’s rarely the case. Showing what the original photo looks like is akin to showing what the first draft of a written essay or post reads like. John asked what did he original Ready to go! look like and I’ll oblige now. I’d love to hear what you’d like to know and learn about the GIMP.
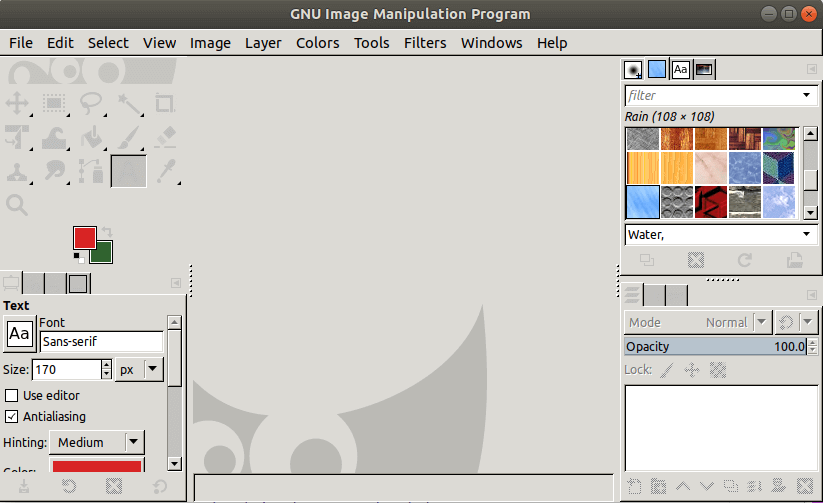
Just drag the sliders left and right until your image looks ok. You can also manipulate the histogram manually. If it all goes wrong, just click the Reset button, or CTRL-z to undo if you’ve clicked OK. They work pretty well, but can be confused. Click on one of those, your cursor will change to a eyedropper and then click on the corresponding colour in your image. Those are “Black”, “Grey” and “White” selectors. You may have noticed the eyedropper buttons next to to the Auto button. I opened the Levels tool again, just to see what effect “Auto” had on the histogram. Wow! One click did that? The image looks so much better now! The swans actually look white and it’s brighter and shiny! See how it’s all bunched into the middle? Now, click on the “Auto” button. This is the histogram for the image above. Right click on the image, go to Colors, then Levels. How do I fix that?įire up the GIMP Levels tool. The image also lacks contrast and looks under exposed. That can give a pleasing golden look to images but it’s not always welcome.

I probably shot this with the white balance set to cloudy.

Unfortunately, there’s a nasty yellowish sheen to the image. This is a nice photo I took in Galway in 2005 with a Sony 717. Here’s an example which will make things clearer. If the photo lacked contrast, it can suddenly become a lot “punchier”! Click that button and the histogram will be stretched out. The single most useful function of the Levels tool is the “Auto” button. In simple terms, you can make broad changes to the Red, Green, Blue and overall “Value” parts of your image. The Levels tool (right click on your image, select Colors, then Levels) is used to adjust the levels of the colours in your image by manipulating a histogram representing the image.
#Easy gimp tutorials series
This will be the first in an occasional series to help photographers use the GIMP to post process their photos. Many people find using the GIMP or Photoshop a daunting prospect but in fact those packages are quite easy to use once you’ve practiced a few times.
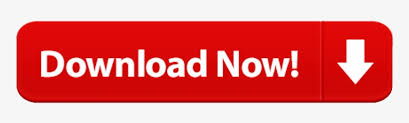

 0 kommentar(er)
0 kommentar(er)
